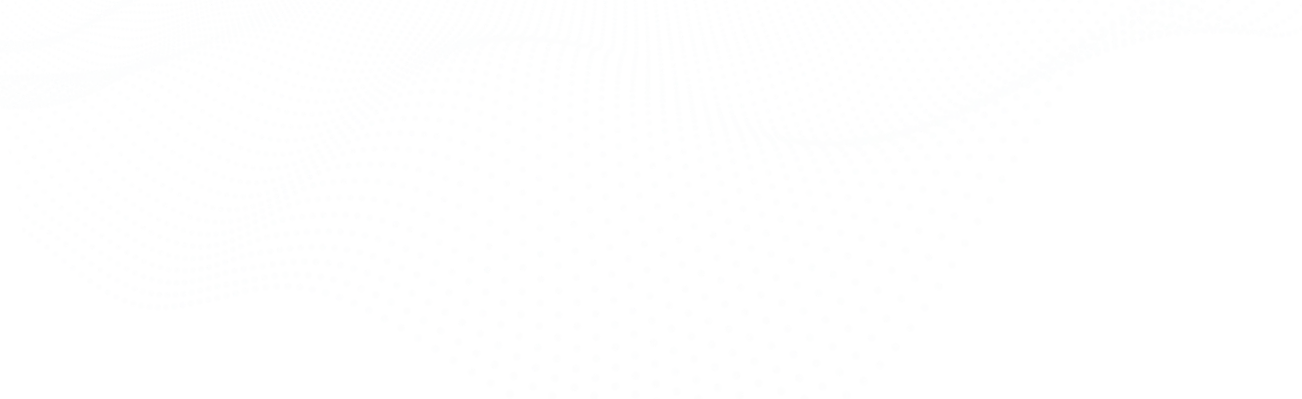Wenn Sie Websites besuchen, können diese Daten in Ihrem Browser speichern oder abrufen. Diese Speicherung ist oft für die grundlegende Funktionalität der Website erforderlich. Die Speicherung kann für Marketing, Analysen und die Personalisierung der Website, wie z. B. die Speicherung Ihrer Präferenzen, verwendet werden. Der Datenschutz ist uns wichtig, daher haben Sie die Möglichkeit, bestimmte Arten der Speicherung, die für die grundlegende Funktionsweise der Website nicht notwendig sind, zu deaktivieren. Das Blockieren von Kategorien kann Ihre Erfahrung auf der Website beeinträchtigen.
Zustimmungseinstellungen nach Kategorie verwalten
Diese Elemente sind erforderlich, um die grundlegende Funktionalität der Website zu ermöglichen.
Diese Elemente werden verwendet, um Werbung zu liefern, die für Sie und Ihre Interessen relevanter ist. Sie können auch verwendet werden, um die Anzahl der Male, die Sie eine Werbung sehen, zu begrenzen und die Effektivität von Werbekampagnen zu messen. Werbenetzwerke platzieren sie in der Regel mit der Erlaubnis des Website-Betreibers.
Diese Elemente ermöglichen es der Website, sich an von Ihnen getroffene Entscheidungen zu erinnern (z. B. an Ihren Benutzernamen, Ihre Sprache oder die Region, in der Sie sich befinden) und erweiterte, persönlichere Funktionen bereitzustellen. Eine Website kann Ihnen zum Beispiel lokale Wetterberichte oder Verkehrsnachrichten zur Verfügung stellen, indem sie Daten über Ihren aktuellen Standort speichert.
Diese Elemente helfen dem Website-Betreiber zu verstehen, wie seine Website funktioniert, wie Besucher mit der Website interagieren und ob es möglicherweise technische Probleme gibt. Dieser Speichertyp sammelt normalerweise keine Informationen, die einen Besucher identifizieren.